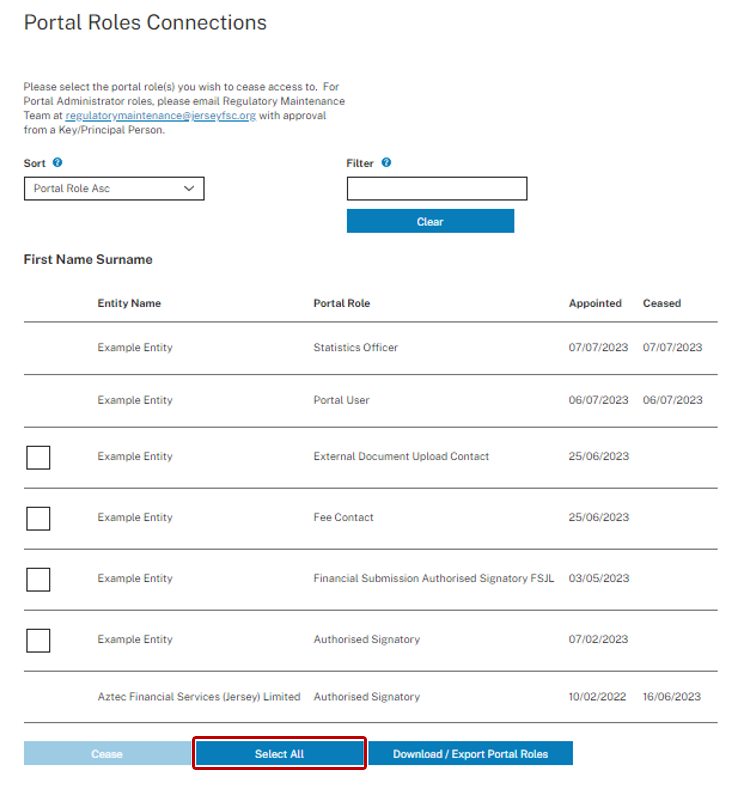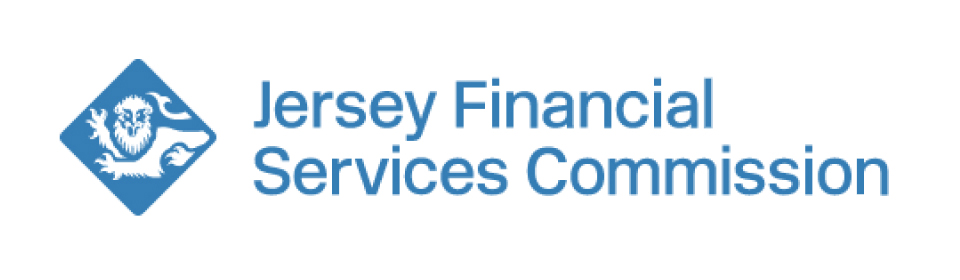Portal Administrator Role – How the functionality works
When you receive confirmation from the Regulatory Maintenance team that you have been setup as a Portal Administrator, Login to myJFSC and select ‘Manage Entities’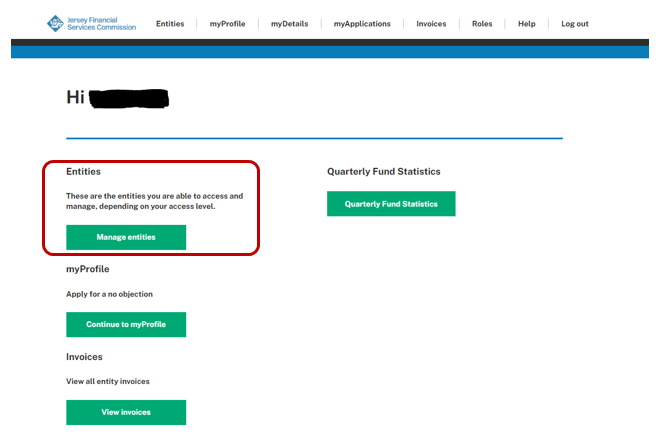
You can see all entities you have an associated role against including those as a Portal Administrator.
Select the name of the entity whose Portal Roles you wish to view:
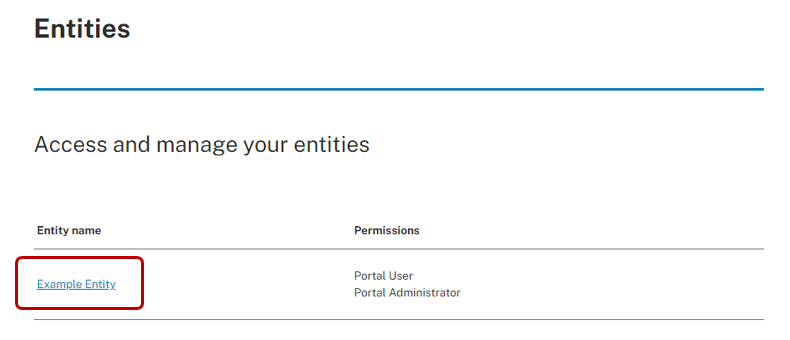
Depending on your other roles you will be able to view documents, applications, data collections etc. To perform the Portal Administrator Role ensure you select the Portal Roles section.
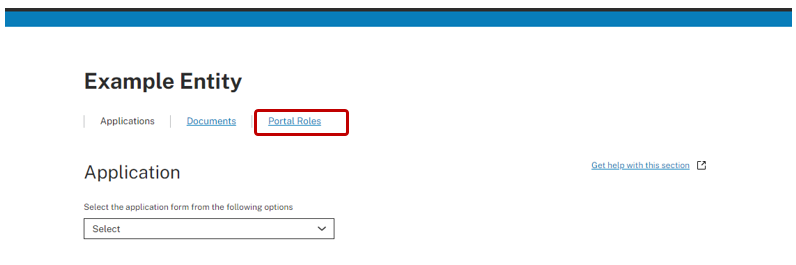
You will be taken to a screen showing the Portal Roles mentioned above and any contacts in that entity that hold one or more of those roles.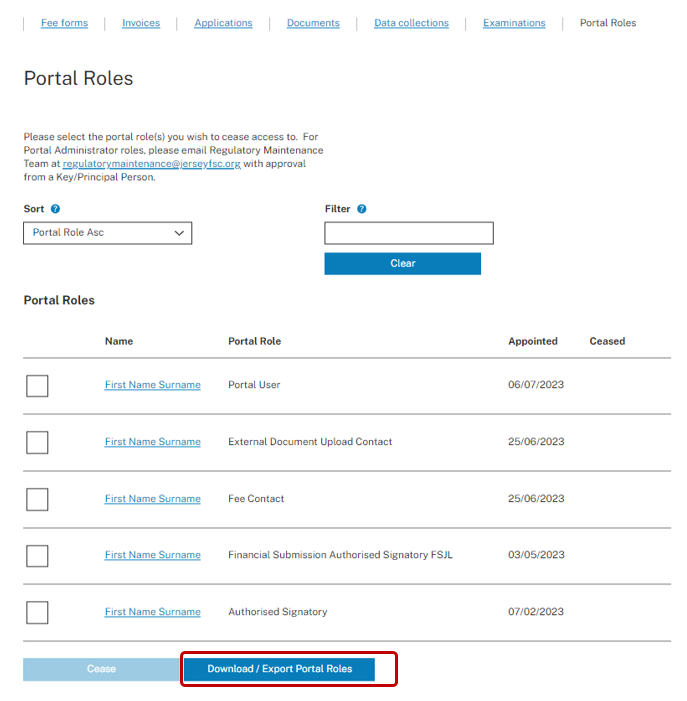
From this screen you have the option to download an Excel File of all the roles by selecting the “Download/Export Portal Roles” button.
The Sort option allows you to order the list of roles by Ascending or Descending order based on Name, Portal Role, Appointed date, or Ceased Date.
The filter option allows you to search the list for any search criteria of at least 3 characters. Example below:
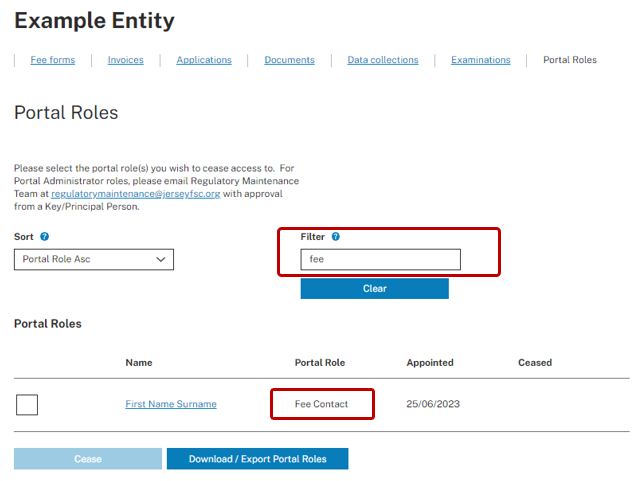
If you wish to cease a role then you can do so by selecting the tick box and clicking cease, you can select more than one tick box if you wish to cease multiple roles.
Roles will be ceased with the date when you do this and cannot be backward or forwarded dated.
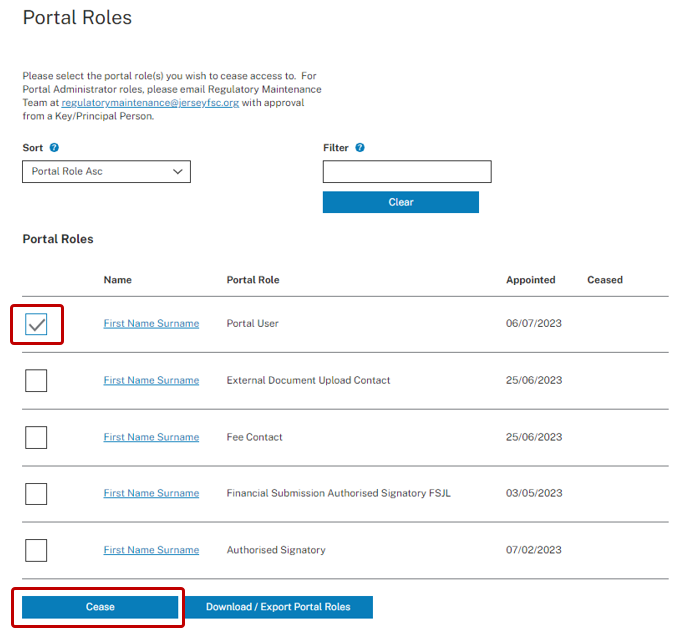
In circumstances where you may wish to view just a specific individual’s role you can do so by clicking on their name.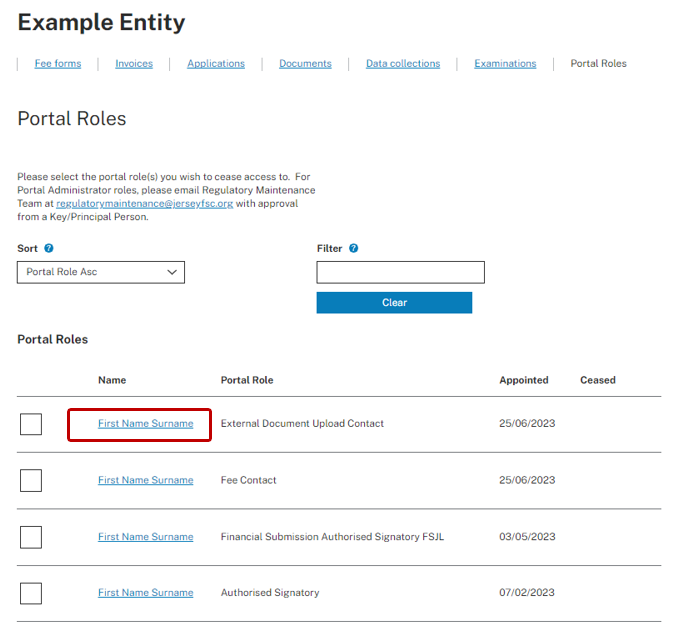
You will then be navigated to a page titled “Portal Roles Connections” where you will see just that individual roles.
If you hold a portal administrator role for 2 or more entities of which this individual has Portal Roles, you will be able to view all of these roles in this view.
You also have the ability to Cease all roles in this view by clicking “Select All” followed by “Cease”